POP! OS Linux von System 76 – Das „OSX“ unter den Linuxen …plus Tipps für nach der Installation
Das POP! OS Linux von System 76 ist eine schöne, frische und rundherum abgestimmte Sache. Das macht System 76 meiner Meinung nach richtig gut. Es ist jetzt seit ein paar Tagen bei mir am Laufen und so wie es gerade aussieht ist es gekommen um zu bleiben.
Die Installation ist nicht der Rede wert. Das ca 2 GB große ISO-Image auf einen bootfähigen USB-Stick, durchstarten, dem System, das davor auf der Platte war, tschüss sagen und POP! OS über Clever-Install die ganze Festplatte verschlüsselt (Update 9.7.2021 …nach meinen Erfahrungen würde ich jetzt eine unverschlüsselte Installation vorziehen auch wenn bislang alles noch gut gegangen ist) einnehmen lassen. Fertig.
Das Begeisternde an POP! OS ist, dass alle Komponenten so schön praxistauglich und wie ich finde sehr schick aufeinander abgestimmt sind und das scheint nicht nur mir aufgefallen zu sein.
Vor einer Woche als ich es installiert habe rankte es auf Distro Watch (externer Link)mit ca. 650 Seitenaufrufen und mit grünem Pfeil nach oben noch auf ca. Platz 17. Heute ist es mit fast 1300 Seitenaufrufen auf Platz 7. Betrachtet man den Zeitraum der letzten sieben Tage rankt es jetzt sogar auf Platz 3. Fühlt sich für mich für das Gebotene stimmig an.
Installiert habe ich es auf einem HP Revolve 810 G3 Laptop und bis einschließlich hin zum LTE-Modem und externem USB-Sound-Interface (Tascam US-2×2) wurde die Hardware komplett erkannt.
Tipp: Wer so wie ich POP! OS im Zwei-Bildschrim-Modus betreibt… Beim Booten kann es vorkommen, dass die Passworteingabe zur Entschlüsselung der Festplatte eingefroren zu sein scheint und keine Eingabe annimmt. Nicht beirren lassen und das Passwort einfach trotzdem eingeben, Enter …kurz warten und schon bootet es weiter. Das ist keine POP! OS spezifische Sache sondern so wie ich gelesen zur Zeit eine gerade generell verbreitetere Linux-Eigenheit, die gelegentlich mal vorkommen kann. Man muss nur wissen wie man damit umgeht.
Das POP! OS Linux bekommt ihr hier auf der System 76 Webseite (externer Link):
Von Dual-Boot Geschichten mit Windows rate ich ab. Linux auf die eine Kiste, Windows auf eine andere sonst muss man mit Netzwerkkarten- und Systemzeit-Verstellungen auf Bios-Ebene rechnen, was den ganzen Spaß an den einzelnen Systemen verderben kann. Außerdem bleiben so die jeweiligen Installationen ein Kinderspiel.
Tipp: System 76 ist ein Hardware-Hersteller und bietet seine Rechner und Laptops mit fertig installiertem POP! OS an. Das ist sicher eine tolle Linux-Out-Of-the-Box Erfahrung.
So sieht das bei mir gerade aus:
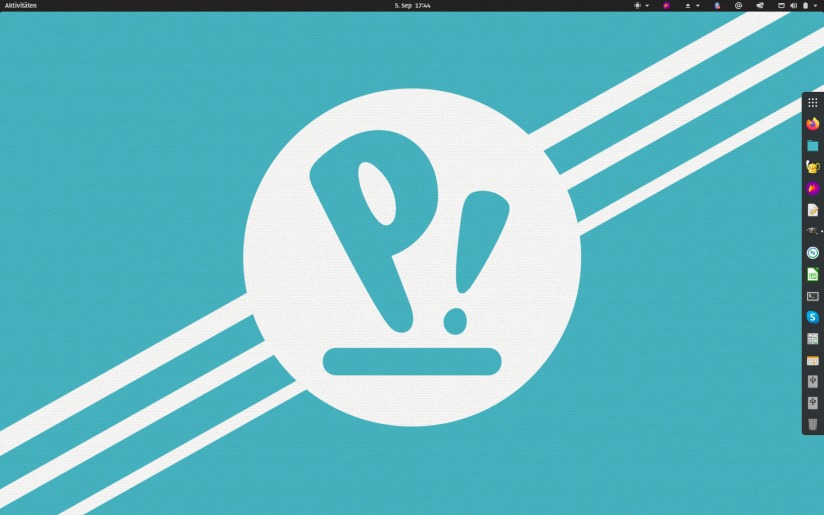
Update 18.11.2023: Auf dem neuen Rechner ist jetzt kein Win 11 mehr, sondern Linux Mint
Update 10.1.2022 – Es kam ein neuer Rechner mit Win 11 und es ist alles ok damit.
Update 27.12.2021 – Update auf POP OS! 21.10. ging gut über die Bühne, dauert aber ein bisschen
Update wir hier auf der System76 Seite beschrieben ausgeführt …per Terminal-Befehle (Abschnitt In Terminal …kommt weiter unten) und dann Neustart.
https://blog.system76.com/post/670564272872488960/popos-2110-has-landed (externer Link)
Beim Wiederrauffahren dann beginnt das eigentliche Update das je nach der Menge der installierten Programme einige Zeit beanspruchen kann. Bei mir waren es schätzungsweise 2 Stunden. Das sollte man berücksichtigen wenn man eigentlich arbeiten möchte. Also besser nach Feierabend machen.
Das Update ging bei mir ohne Probleme durch, es gab auch keine Boot-Sektor voll Probleme.
Update 9.7.2021 – Boot-Sektor immer noch voll… (Teil 2)
Puuh, das Problem mit dem vollen Bootsektor kam nach dem ersten Lösungsversuch (Teil 1 siehe gleich im Anschluss) gleich wieder beim nächsten Update-Durchgang.
Lösung jetzt auf dieser Seite gefunden:
https://help.ubuntu.com/community/RemoveOldKernels
….und zwar ab dem Absatz weiter unten „Safely Removing Old Kernels“
Vermutlich hängt mein Problem damit zusammen, dass ich bei der Installation die Option verschlüsselte Festplatte genutzt habe … wenn ihr die Option nicht angetickert habt ist es gut möglich, dass ihr das Problem nicht habt …seid froh.
Laut Beschreibung muss ich für mein System die alten Kernel manuell entfernen, was ich auch gemacht habe.
Wichtig! Auf keinen Fall dürft ihr euren aktuellen Kernel löschen sondern nur die alten.
Den aktuellen Kernel ermittelt man mit:
uname -r
Bei mir war der aktuelle Kernel zu diesem Zeitpunkt z.B.: 5.11.0-7633-generic
Je nachdem was bei euch herauskommt …von dem aktuellen Kernel die Finger lassen bzw. nichts damit machen.
Dann um die älteren Kernel zu löschen der Anleitung folgen wie auf der Seite beschrieben.
Wo es bei mir kurz gestockt hat ist bei dem Befehl, den man nur ausführt um die Abhängigkeiten herauszubekommen warum der Purge-Befehl erstmal nicht funktioniert …klingt komisch, ist aber so.
Beispiel. Ich wollte einen älteren Kernel löschen, so: Vorbereitender Schritt 1:
sudo update-initramfs -d -k 5.4.0-7642-generic
dann Schritt 2: Der eigentliche Purge-Befehl:
sudo dpkg --purge linux-image-5.4.0-7642-generic
…der ging aber nicht auf Anhieb …sagt Dir aber warum nicht bzw. welche Abhängigkeiten fehlen. Die muss man gleich mit „purgen“. Bei mir wurde z.B. gemeldet, dass linux-modules-extra-5.4.0-7642-generic fehlt. Das also dazu und nächster Versuch …der Purge-Befehl wird länger:
sudo dpkg --purge linux-modules-extra-5.4.0-7642-generic linux-image-5.4.0-7642-generic
…uuuud …leider immer noch nichts. Eine weitere fehlende Abhängigkeit wird angemeckert: linux-modules-5.4.0-7642-generic …also nächster Versuch, der Purge-Befehl wird noch länger, so:
sudo dpkg --purge linux-modules-5.4.0-7642-generic linux-modules-extra-5.4.0-7642-generic linux-image-5.4.0-7642-generic
…und jetzt endlich rauscht der Befehl durch. Der 5.4.0-7642-generic Kernel ist jetzt Geschichte und der Boot-Sektor hat wieder Luft bekommen.
Das hab ich dann noch so für weitere ältere Kernel wiederholt damit die nächste Zeit mal längers Ruhe ist …aber was ich insgesamt davon halte, auch angesichts dessen, dass in meinem Linux-System doch schon ordentlich Setup-Zeit investiert ist und das dann mit so einem Terminal-Gehacke (eine kleine Unachtsamkeit und das System ist Geschichte) weiter am Laufen gehalten werden muss …ich weiß nicht. Ist Linux also in 2021 immer doch nur weiter was für Terminal-Künstler und Experimentierfreudige? Ich würde sagen: Ja …weil auch schon das nächste Problem um die Ecke kam: Nach dem ganzen Bootsektor-Geleere hat das mit dem Update immer noch nicht funktioniert …irgendeine Abhängigkeit mit dem
Update-Manager war nach dem Upgrade auf 21.4. nicht richtig aufgelöst. Habe ich jetzt soweit behoben mit:
sudo apt-get install --reinstall update-manager-core
Update 2.9.2021 – (Teil 1) Bei Update/Upgrade wird Boot-Sektor voll gemeldet und Upgrade funktioniert erstmal nicht
Scheint ein allgemeineres Problem bei Ubuntu-Distributionen zu sein. Erste hilfreiche Infos zum Problem konnte ich auf der folgenden Seite bekommen. Es müssen die alten Kernel aus dem Boot-Sektor entfernt werden um wieder Platz zu schaffen… sonst klappt das mit dem Upgrade nicht.
https://kofler.info/ubuntu-probleme-mit-vollen-boot-partitionen/
Die beste Lösung bislang habe ich aber auf askubuntu.com gefunden. Mit zwei Zeilen im Terminal wird das Problem aus der Welt geschafft, beschrieben hier (die gute Lösung kommt erst weiter unten):
https://askubuntu.com/questions/345588/what-is-the-safest-way-to-clean-up-boot-partition
Alles hier auf eigene Gefahr:
Erste Zeile:
sudo apt-get purge $(dpkg -l linux-{image,headers}-"[0-9]*" | awk '/ii/{print $2}' | grep -ve "$(uname -r | sed -r 's/-[a-z]+//')")Zweite Zeile, direkt danach:
sudo apt-get update…aber aber…und schade schade… meiner Ansicht nach kann man das niemandem zumuten sein System auf diese Weise aktuell zu halten und warum man nicht gleich die zwei Zeilen in den Update-Prozess mit einbaut wenn ermittelt wurde, dass der Boot-Sektor voll ist, versteh ich nicht so richtig.
Nichtsdestotrotz ging nach Bereinigung des Boot-Sektors das Upgrade auf POP OS 21.4. mit dem neuen COSMIC-Desktop (bringt u.a. von sich aus ein Dock mit) aalglatt durch. Erfreulich erfreulich …es ist auch die erste Version bei der das Fenster-Flickering beim schnellen „Browser-Schrubben“ (Firefox) weg ist, vemutlich dank Wayland, das jetzt standardmäßig aktiviert ist. Gefällt mir und so kann ich endlich den hübschen Pop OS Original-Desktop nutzen.
Update 11.10.2020: Bin gerade mit der Desktop-Umgebung KDE-Plasma auf POP! OS glücklich geworden. Mehr dazu und warum ganz unten …19.10.2020: Jetzt MATE und LIGHTDM
Vorab: Alles Weitere hier ist rein optional. Das POS! OS von System76 ist ein starkes rundes Paket und es wäre schade es sich zu „zerkonfigurieren“ oder wie es mir fast passiert wäre unbootable zu machen.
Eigentlich wollte ich nach meinen Experimenten den Bootloader Grub nur so wieder einstellen, dass er den linux-generic Kernel anstatt dem linux-lowlatency Kernel lädt und habe dazu die App GRUB Customizer verwendet …und bitte macht das nicht. GRUB Customizer hat auf eurem POP! OS System rein gar nichts verloren. Seht die App nicht einmal an …ja so schlimm was man damit anstellen kann. Die Reparatur ging nur mit Zaubersprüchen und -flüchen, einem POP! OS auf einem USB-Stick, dem super duper boot-repair und einem glücklichen Zufall nachdem ich schon gedacht hatte rien ne va plus …weil meine Festplatte verschlüsselt ist. Ganz am Ende dieses Beitrags schreib ich wie das geklappt hat.
Update 19.10.2020
Nach meinen „Desktop-Ausprobierereien“ die letzten Wochen ist es jetzt bei mir bei MATE mit LIGTDM on POP OS geblieben. Flutscht alles und es läßt sich hervorragend damit arbeiten. Damit ist die Suche nach meiner optimalen Linux-Desktopumgebung für mich vorerst beendet. Ganz am Ende des Beitrags gibt es einen Screenshot wie das bei mir jetzt aussieht. Wie der Weg dahin aussah könnt ihr im Folgenden lesen.
Mein POP! OS Linux Feinschliff nach der Installation
Für POP! OS 20.04 LTS
Mit Online-Konto verbinden z.B, mit Google für Mails, Kalender, Kontakte
Einstellungen -> Online-Konten
Hat bei mir reibungslos funktioniert. Nur ein bisschen warten bis sich alles synchronisiert hat.
FileZilla für den Upload von lokalen Dateien auf den Webserver
Bevor es jetzt gleich weiter zu den Dateimanagern Nautilus und Nemo geht. Nemo und Nautilus können sich auch beide per SSH (SFTP) mit entfernten Servern verbinden und das ist geschickt wenn man z.B. auf dem Server eine Datei umbenennen, löschen oder kopieren oder herunterladen, oder in Geany zum Bearbeiten öffnen möchte …ABER…es taugt nicht für den Upload, also für das Hochladen lokaler Dateien auf den Webserver wenn man sich nicht mit umask und ACLs auskennt und eventuell einen Tag rumhirnen mit ungewissem Ausgang investieren möchte. Grund: Die Rechte bereits existierender Dateien und Ordner auf dem Server werden geändert/überschrieben mit den Rechten der lokalen Datei.
Beispiel: Für manche Software, wie z.B, den Gambio Shop, kommt das Update per Zip-File. Dieser wird entsprechend der Installationsanleitung lokal auf dem Rechner entpackt und dann die entpackten Dateien auf den Server per SFTP übertragen, sodass die alten Dateien mit den neuen überschrieben werden. Ja, ist nicht immer alles so einfach wie bei WordPress. Wenn man das jetzt mit Nemo oder Nautilus (Linux zu Linux) machen würde hätten die Dateien auf dem Server die Rechte der lokalen Dateien und Ordner, und das wäre nicht schön. Man könnte auch sagen, die beiden Systeme, also der lokale Linux Rechner und der entfernte Linux-Server verstehen sich zu gut. Dann lieber eine Nummer doofer.
Filezilla macht das anderes, es kennt auch auf Linux keine lokalen Dateirechte (zumindest vordergründig nicht) und überschreibt nur die Dateien auf dem Server und läßt die Rechte auf dem Server so wie sie sind. Wenn neue Dateien dabei sind überläßt Filezilla dem Server mit welchen Rechten die Datei angelegt wird. So paßt das.
Das ist auch wichtig zu wissen wenn man von Windows kommt und wie gehabt davon ausgeht, dass beim Upload das „doofe Windows“ (kennt keine Linuxrechte) mit den Dateirechten alles dem Server überläßt. Nein, bei Linux ist das anders. Deswegen einfach für den Datei-Upload Filezilla verwenden und es verhält sich weiter so wie man es von Windows gewohnt ist, die Dateirechte auf dem Server bleiben wie sie sind.
Nautilus- oder Nemo-Dateimanager?
Kurz: So lassen was POP! OS mit Gnome mitbringt, den Nautilus Dateimanager.
Info: Nemo ist der Dateimanager aus dem Cinnamon-Desktop (Fork von Nautilus) und war mal leistungsfähiger, aber das scheint sich egalisiert zu haben, zumindest meine Must-Haves kann Nautilus in 20.04 jetzt genauso wie Nemo: Dual- oder Multi-Panes/Tabs, Kopien anlegen, In Terminal öffnen, als Admin öffnen.
Tipp: Datei kopieren. In Nautilus Rechtsklick auf Datei -> Kopieren nach… Wenn man jetzt im gleichen Ordner oben rechts Auswählen klickt, wird die Datei mit dem Zusatz (Kopie) angelegt. Wählt man einen anderen Ordner bleibt der Name gleich. Auf Remote-Servern funktioniert das ebenso und das finde ich sehr geschickt wenn man mal schnell ein Zwischenbackup anlegen möchte.
Nemo anstatt Nautilus in POP! OS 20.4 zum Standard-Dateimanager machen
Jetzt haben wir ein paar Tage später und jetzt will ich doch Nemo als Standard-Dateimanager, vor allem deswegen weil Tabs nebeneinander angezeigt werden. Das ist einfach geschickt beim Arbeiten mit Remote-Servern, also, dass man mit einem Blick sieht woran man ist. Ist aber alles realtiv. Jetzt wieder ein paar Tage später ist mir das schon wieder schnuppe ob Nautilus oder Nemo. Oh oh.. 🙂
So ist mir das gelungen:
(Nautilus bleibt installiert, deinstalliert wird in diesem Fall nichts)
1. Nemo installieren (wenn nicht bereits installiert)
Entweder über POP! OS Shop oder per Terminal-Befehl:
sudo apt-get install nemo
2. Nemo zum Standard-Dateimanager machen
xdg-mime default nemo.desktop inode/directory application/x-gnome-saved-search
3. Nemo anstatt Nautilus im Dock
Zum Dock, Rechtsklick auf das Dateimanager-Symbol -> aus Favoriten entfernen
Zu Apps, Nemo finden, Rechtsklick -> Zu Favoriten hinzufügen
Nemo öffnen
Was jetzt auffällt ist, dass Dateien und Ordner noch nicht per Drag & Drop aus Nemo auf den Desktop abgelegt werden können. Das soll anders werden mit den folgenden Schritten:
4. Gnome 3 Erweiterung Desktop-Icons ausschalten
(sonst sieht man gleich nach den nächsten Schritten auf dem Desktop alles doppelt)
In Terminal ausführen (hatte bei mir aber keinen Effekt), schaden tut’s aber auch nicht:
gsettings set org.gnome.desktop.background show-desktop-icons false
Das jetzt Folgende allerdings brachte dann den Effekt, dass keine Dinge mehr auf dem Desktop zu sehen waren (Nautilus Dinge):
Apps -> Nach Erweiterungen suchen -> Auf Erweiterungen klicken -> Nach Desktop-Icons suchen -> Diese ausschalten
Auf dem Desktop ist jetzt nichts mehr zu sehen (die Dinge liegen aber alle sehr wohl noch im Ordner Schreibtisch, keine Sorge)
5. Die Desktop-Dinge per Nemo wieder sichtbar machen:
Nemo-Desktop zu den Startprogrammen hinzufügen
Apps -> system -> Startprogramme -> Hinzufügen
Name: Nemo Desktop
Befehl: nemo-desktop
Hinzufügen
6. Einmal vom System ab- und anmelden
… und jetzt sollten die Dektop-Dinge wieder zu sehen sein (und eventuell noch ein paar mehr) und Drag & Drop aus Nemo heraus auf den Desktop funktionieren.
7. Weitere Einstellungen, falls jetzt Dinge auf dem Desktop angezeigt werden, die ihr da nicht haben wollt, denn die sind auch alle im Dock:
Im Desktop -> Rechtsklick -> Anpassen. Unten: Klick auf Schreibtischeinstellungen, gewünschte Standard-Orte/-Ordner an- und ausschalten
8. Bei Bedarf: Immer in Zweispaltenansicht starten
Bearbeiten -> Einstellungen -> Verhalten ->Immer in Zweispaltenansicht starten anticken
Anleitung hier gefunden (externer Link):
https://www.linuxuprising.com/2018/07/how-to-replace-nautilus-with-nemo-file.html
Tipp: In Nemo als Systemverwalter arbeiten
Auf einen Ordner Rechtsklick -> Als Systemverwalter öffnen. Es öffnet sich der Ordner mit einer Nachricht: Erhöhte Berechtigung. Jetzt können die enthaltenen Dateien mit Systemverwalter-Rechten bearbeitet werden. Danach den Ordner besser gleich wieder schließen.
Verknüpfung zu einem Ordner oder Datei, z.B. auf dem Desktop erstellen …mit Strg + Shift
Dateimanager öffnen, Ordner oder Datei auswählen …jetzt kommt der Trick: Strg + Shift gedrückt halten und das Objekt dahin Drag & Droppen wo man die Verknüpfung haben möchte …z.B. auf dem Desktop. Das soll so mit den meisten Dateimanagern funktionieren, in Nemo, gerade getestet, funktioniert es auf alle Fälle.
Den Tipp hier gefunden:
https://www.linuxmintusers.de/index.php?topic=32233.0
Zurück zu Nautilus:
Nautilus Dateimanager mit Rechtsklick-Option: Als Systemverwalter (Admin) öffnen
Installieren:
sudo apt-get install nautilus-admin
Nautilus neu starten:
nautilus -q
Hier gefunden (externer Link):
http://ubuntuhandbook.org/index.php/2018/02/open-as-admin-nautilus-file-browser/
Mit Remote-Servern verbinden und arbeiten
Im Webbusiness natürlich eine Haus-und-Hof Angelegenheit …aber für den Upload/das Überschreiben von Dateien auf entfernten Servern bitte weiter oben den Filezilla-Abschnitt lesen.
SFTP mit dem Nautilus Dateimanager
Linke Leiste -> Andere Orte. Am unteren Rand bei Mit Server verbinden Server eintragen, z.B. sftp://xxxxx.de. -> Verbinden. In dem sich danach öffnenden Fenster Login eintragen und Passwort nie vergessen anticken. Wenn ok -> Lesezeichen setzen.
SFTP mit dem Nemo Dateimanager
Datei -> Mit Server verbinden -> Typ SSH, Port 22, Login eintragen -> Verbinden. Wenn ok -> Lesezeichen -> Lesezeichen hinzufügen
SSH Console und RDP
Über den POP! OS Shop die App Remmina installieren und Verbindungen einrichten.
Dash to Dock – Gnome Extensions
Der POP! OS Gnome Desktop kann weiter über die Gnome Extensions angepaßt werden. Mein persönliches Highlight dabei ist die Extension Dash to Dock.
Dash to Dock holt die Favoriten Leiste direkt auf die erste Ebene des Desktops (sonst ist sie über Aktivitäten zu erreichen und erfordert einen zusätzlichen Klick und weitere Mauswege). Im Einstellungs-Menü des Docks kann man sagen wo das Dock platziert werden soll. Bei mir befindet es sich am rechten Rand des Desktops. Maus an den rechten Rand klatschen lassen und schon hat man seine Favoriten im Zugriff.
Eine Liste mit Beschreibung von ausgewählten Gnome-Extensions findet ihr bei System 76 hier (externer Link):
https://support.system76.com/articles/customize-gnome/
Auf dieser Liste gibt es auch die Appfolders Manager Extension. Die nicht installieren, die macht in 20.04 Probleme, z.b. wenn man im Dock auf den App-Button klickt kommen keine Icons und andere Nettigkeiten wie z.B. dass sich die Starter-Icons im Dock nicht neu arrangieren lassen. Hat man es schon gemacht, Appfolders Manager deinstallieren und PC neu starten, dann sollte alles wieder im Lot sein.
Die Gnome Extensions selbst, gibt es hier (externer Link):
Zu beachten ist, dass die Extensions zur Gnome-Shell-Version passen.
Damit die Gnome-Extensions installiert werden können braucht es ein Firefox-Addon, das ihr hier bekommt (externer Link):
https://addons.mozilla.org/en-US/firefox/addon/gnome-shell-integration/
Gnome (Desktop) – Zeige-den-Desktop-Button zum Dock hinzufügen (wenn man es braucht)
Die geöffneten Fenster ausblenden damit man den Desktop sieht.
Dieser Anleitung folgen (externer Link):
https://www.linuxuprising.com/2018/05/how-to-add-show-desktop-icon-to-ubuntu.html
Das Desktop-Icon erscheint bei mir aber nicht so wie in der Anleitung, sondern als ein ältlich aussehendes Gnome-Ordner-Icon.
Abhilfe bringt das nächste Feintuning: Installieren von Gnome Optimierungen.
Gnome-Optimierung (Gnome tweaks) installieren – Symbole: Humanty Icons
In POP! OS Shop gehen und nach tweaks suchen
Der Eintrag erscheint auf Deutsch als Gnome-Optimierung (oder Optimierung) -> installieren -> öffnen
Jetzt zurück zum Desktop-Icon oder generell zum verwendeten Symbol-Set
Über Optimierungen -> Erscheinungsbild. Dort bei Symbole von POP auf Humanity oder Humanity-dark umstellen und Dock beobachten. Das Desktop-Icon sieht jetzt aus wie in der Anleitung. Es ändern sich zwar alle Icons im Aussehen aber ich finde zum Vorteil, denn sie sind aussagekräftiger. Z.B. erkennt man jetzt auf den ersten Blick ob es sich bei den eingehängten Geräten um einen USB-Stick oder um eine USB-Festplatte handelt. Humanity …man bekommt was drauf steht 😉
Anschauen was man sich über Optimierungen noch so einstellen kann. Z.B. lasse ich die Fenster nicht einschnappen wenn sie an den Desktop-Rand kommen und oben in der Leiste beim Datum sehe ich gerne auch den Wochentag und im Kalender die Kalenderwoche. Oder bei Fensterleisten, dass nicht nur der Schließen-Button zu sehen ist sondern auch (wieder) Mini- und Maximze.
Gnome (Desktop) Scrollbars breiter
Beim Gnome Desktop sind mir die Scrollbars mit 5 Pixel Breite zu schmal. Abhilfe:
Eine Datei namens gtk.css anlegen mit folgendem Inhalt:
scrollbar,
scrollbar button,
scrollbar slider {
-GtkScrollbar-has-backward-stepper: true;
-GtkScrollbar-has-forward-stepper: true;
min-width: 15px;
min-height: 15px;
border-radius: 0;
}
…und im eigenen Home-Verzeichnis hier ablegen:
.config/gtk-3.0/gtk.css
Hier gefunden (externer Link):
https://askubuntu.com/questions/775201/how-do-i-get-a-bigger-static-scrollbar-aka-normal-scrollbar
Generell: Starter-Icons in Gnome-Desktop 3 anlegen
Puuh… in XFCE war das immer kein Thema aber jetzt in Gnome 3 …einfach geht anders, also nichts mit Rechtsklick oder Drag&Drop und zack da.
Info: Die Desktop-Starter der Distribution sind in /usr/share/applications abgelegt.
Die eigenen werden besser im eigenen Home-Verzeichnis abgelegt in
~/.local/share/applications
Beipiel: Eine Desktop-Datei my-terminal.desktop zuerst leer anlegen. In der Konsole:
touch ~/.local/share/applications/my-terminal.desktop
Dann mit gedit zum Beschreiben öffnen. In der Konsole:
gedit ~/.local/share/applications/my-terminal.desktop
Inhalt rein kopieren und speichern. Das Icon hier im Beispiel ist ein Smiley und der Befehl bei Exec öffnet ein Terminal.
Gerade bemerkt: Aufpassen, dass am Ende der Zeilen kein Leerzeichen ist, sonst funktionert es nicht.
[Desktop Entry] Type=Application Name=Mein Terminal Icon=emblem-OK Exec=gnome-terminal
Nach dem Speichern sollte euch jetzt in den Apps ein Smiley entgegen lächeln. Unten bei den Apps auf Alle anzeigen klicken.
Icons findet man in
/usr/share/icons/
oder in seinem Home-Verzeichnis:
~/.local/share/icons
Hier gefunden (externer Link):
https://askubuntu.com/questions/6009/where-are-icons-stored
Video schauen (VLC)
So lassen was POP! OS mitbringt, also Videos
…und zusätzlich über den POP! OS Shop VLC installieren
…und Videocodecs installieren. In der Konsole folgenden Befehl ausführen:
sudo apt install -y libavcodec-extra libdvd-pkg; sudo dpkg-reconfigure libdvd-pkg
Daran erinnert über (externer Link):
https://mutschler.eu/linux/install-guides/pop-os-post-install/
Microsoft Fonts
Gute Sache wenn man Microsoft-Dokumente zugeschickt bekommt.
In der Konsole folgenden Befehl ausführen:
sudo apt install -y ttf-mscorefonts-installer
Daran erinnert über (externer Link):
https://mutschler.eu/linux/install-guides/pop-os-post-install/
Skype, Gimp, Libre Office, Inkscape, Firefox, Chromium…
Wenn nicht bereits installiert über POP! OS Shop installieren
Flameshot
Das „Snagit“-Bildschrim-Snapschot- und Anmerkungstool-Pendant für Linux. Nicht ganz so leistungsfähig wie Snagit (gibt es leider nicht für Linux) aber herzlichsten Dank dafür! Reicht völlig.
Über POP! OS Shop installieren
Flameshot-Tipps:
Schriftgröße ändern über Mouse-Scrollrad.
Schriftfarbe ändern über rechten Mausklick.
Weitere Optionen am rechten Desktoprand ausklappen über Space-Taste.
Musik Streaming Dienste
Tidal
Über Webinterface (externer Link):
Tidal Familien-Abo ist im Gegensatz zu vielen anderen Musik-Streaming-Diensten auch legal für „Patchwork-Familien“ tauglich
Spotify
Native Linux-App über POP! OS Shop installieren
Apple Music
Über Webinterface (externer Link):
https://beta.music.apple.com/us/browse
Teamviewer
Wird vom Hersteller als native Linux-App angeboten, hier (externer Link):
https://www.teamviewer.com/de/download/linux/
Webseiten bearbeiten mit Geany
Zuallererst:
1. Paket Geany-Plugins installieren!
2. Werkzeuge -> Plugin-Verwaltung -> Dateibrowser anticken
3. Werkzeuge -> Plugin-Verwaltung -> Speicheraktionen anticken
4. Werkzeuge -> Plugin-Verwaltung -> Baumnavigator anticken
Geany über POP! OS Shop installieren.
Tipp: Werkzeuge -> Plugin-Verwaltung -> Dateibrowser anticken macht das Arbeiten mit Remote-Verbindungen leichter
Tipp: Geany – Automatische Backups beim Speichern (das kann einem einen speziellen Tag retten): Bearbeiten -> Plugin Einstellungen -> Speicheraktionen -> Backup Copy -> Verzeichnis auswählen, wo die Backups abgelegt werden.
Tipp: Wenn im Geany-Editor keine Underscores zu sehen sind, z.B. bei mir so mit der Schrift Monospace Regular, einfach die Schrift ändern z.B. auf Noto Mono Regular …oder mit der Veränderung der Schriftgröße kann man sein Glück auch probieren.
Tipp: Die Geany-Alternative Bluefish anschauen. Eventuell paßt die einem besser.
SSH-Verbindung aufrecht erhalten (keep alive)
Damit sich die SSH-Verbindungen nach einem gewissen Timeout nicht automatisch schließen (blöd ist das wenn man z.B. eine Datei von einem entfernten Server in Geany auf hat) eine Datei namens config erstellen mit folgendem Inhalt:
ServerAliveInterval 60 ServerAliveCountMax 2
…und im eigenen Home-Verzeichnis hier ablegen:
.ssh/config
Hier gefunden (externer Link):
https://daniel-ziegler.com/computer/netzwerk/linux/2018/01/28/SSH-Session-keep-alive/
Timeshift – Wiederherstellungspunkte einrichten
Über POP! OS Shop installieren und dann den Anweisungen folgen.
Es gibt gegen Ende des Setups auch die Möglichkeit das root und das eigene Home-Verzeichnis mit zu sichern, aber man muss bedenken, dass so dann auch der Stand der Dokumente z.B. auf den Vortag oder auf letzte Woche zurückgesetzt werden. Standardmäßig wird davon abgeraten und darauf hingewiesen, dass Timeshift kein Backup-Tool ist sondern ein Systemwiederherstellungs-Tool.
Personal Firewall
Warum eine normale Ubuntu-Desktop Installation (POP! OS basiert auf Ubuntu) auch ohne aktivierte Firewall ausreichend geschützt ist, ist in folgendem Artikel gut erklärt:
https://wiki.ubuntuusers.de/Personal_Firewalls/
Virenscanner
Linux ist zwar by Design nicht so empfänglich für Krabbeltiere aber eventuell setzt die Bank einen Virenscanner voraus oder der PC befindet sich in einer heterogenen Umgebung mit Windows oder man möchte nicht unbewusst eine „Durchgangsstation“ sein.
ClamAV z.B. ist kostenlos und dann gibt es auch noch andere, z.B. den ESET NOD32, den ich gerade nutze (30.9.2020 Kommando zurück. Mit ESET NOD32 ist es komplizierter wie ich dachte. Ich hatte die Desktop-Variante installiert, die auch gut funktioniert hat, aber die möchte nach der Testphase Benutzername und Passwort und nicht den Lizenzkey, den ich gekauft hatte. Nach einem Ticket von mir an ESET kam dann noch etwas für den Linux Endpunkt …aber geendet hat es bei mir mit der Rettung des Systems über den Recovery-Mode …und dann habe ich die 30 Tage Geld zurück Garantie in Anspruch genommen. Mir zu kompliziert. Wollte nur einen Lizenkey eintragen und dann vergessen. Jetzt ist ClamAV am Start.).
Mehr zum Thema liefern die folgenden externen Links:
https://wiki.ubuntuusers.de/ClamAV/
Die Installation von ClamAV hat bei mir mit folgendem Befehl funktioniert (gleich mit den vogeschlagenen Paketen):
sudo apt-get install clamav clamav-freshclam daemon clamav-daemon clamtk clamav-docs clamtk-gnome libclamunrar9
Einen guten Artikel zur Einrichtung von ClamAV über ClamTK, dem grafischen Frontend vom ClamAV hab ich hier gefunden (externer Link). Dort wird auch beschrieben wie man eine Extension zum selektiven Ordner-Scannen für den Dateimanager Caja auf dem MATE-Desktop einrichtet:
https://learnubuntumate.weebly.com/clamtk-antivirus.html
Weitere Infos ganz allgemein zu Linuv-Virenscannern:
https://wiki.ubuntuusers.de/Virenscanner/
Game Engines
Godot Game Engine
Über POP! OS Shop
Unity 3D
Hub über POP! OS Shop
Steuererklärung
Cloud-Service mit Webinterface z.B.
https://www.smartsteuer.de (externer Link)
Webserverumgebung:
Apache + MariaDB + PHP + Perl
Die Installation mit XAMPP von den apachefriends für Linux macht am wenigsten Hassle….
Hier downloaden:
https://www.apachefriends.org/de/download.html
…dann für Installation und Absicherung die FAQs für Linux durchlesen:
https://www.apachefriends.org/faq_linux.html
Nach der Installation:
Im Browser:
http://localhost
Im Dateimanager:
Die Serverumgebung installiert sich in:
/opt/lampp
Ihr kommt über Nautilus dahin mit: Andere Orte -> Rechner -> opt -> lampp
Die Document-Root ist:
/opt/lampp/htdocs
Der Inhalt der index.php, die dort liegt, leitet am Anfang noch zum Dashboard um. Einfach mit etwas eigenem ersetzen.
Installation sicherer machen:
Wie in den FAQs beschrieben folgenden Befehl ausführen und die Schritte abnicken.
sudo /opt/lampp/lampp security
Webserver nur vom lokalen Rechner aus erreichbar machen
In der httpd.conf
…ziemlich am Anfang der Datei, den Eintrag
Listen 80
auf
Listen 127.0.0.1:80
ändern.
Die httpd.conf befindet sich in /opt/lampp/etc. Zum Bearbeiten öffnen mit:
sudo gedit /opt/lampp/etc/httpd.conf
Icon-Starter für den bequemen Start von Webserver und Datenbank per XAMPP-Manager
Desktop-Datei xampp.desktop erstmal leer bei sich im Home-Verzeichnis anlegen, in ~/.local/share/applications. Befehl im Terminal:
touch ~/.local/share/applications/xampp.desktop
Dann mit gedit zum Beschreiben öffnen. Befehl im Terminal:
gedit ~/.local/share/applications/xampp.desktop
Folgenden Inhalt rein kopieren und speichern. Das Icon ist ein Smiley.
Info: gksu zum Starten von Apps mit Root-Rechten gibt es nicht mehr, damit geht’s aber auch:
[Desktop Entry] Type=Application Name=XAMPP Icon=emblem-OK Exec=gnome-terminal -e "sudo /opt/lampp/manager-linux-x64.run"
XAMPP-Starter zu den Favoriten hinzufügen
In Apps suchen (kann sein dass man die zweimal aufmachen muss bis es erscheint. Unten in der App Übersicht auf Alle Apps switchen) und dann als Favorit auswählen, sodass der Starter zum Dock hinzugefügt wird.
32-Bit Kompatibilitätslayer hinzufügen
…falls man in die Situation kommt ein 32-Bit Programm auf dem 20.04 ausführen zu müssen
i386 Architektur aktivieren
sudo dpkg --add-architecture i386
32-Bit Bibliotheken installieren
sudo apt-get update sudo apt-get install libc6:i386 libstdc++6:i386
Hier gefunden (externer Link):
https://blog.teststation.org/ubuntu/2016/05/12/installing-32-bit-software-on-ubuntu-16.04/
Xface/Lightdm und Gnome 3/gdm3
Wer mal den Displaymanager wechseln möchte oder einen anderen Desktop ansehen möchte (beides exteren Links):
Desktopumgebung:
https://support.system76.com/articles/desktop-environment/
Displaymanager
https://thelinuxuser.com/linux-display-managers/
Aktiven Display-Manager anzeigen lassen
cat /etc/X11/default-display-manager
Display Manager wechseln/switchen:
sudo dpkg-reconfigure gdm3
und lightdm auswählen (erscheint wenn installiert) und danach Rechner neu starten.
Hier gefunden (externer Link):
https://itsfoss.com/switch-gdm-and-lightdm-in-ubuntu-14-04/
Audio – Pulseaudio Loopback damit man den TR-8S auf der Bluetoothbox abhören kann
Den Link mit der weiter unten folgenden Lösung hätte ich gerne zwei Wochen früher gehabt, und zwar wie man ein USB-Audio-Signal durchloopt (loopback) um es z.B. auf dem Standard-Ausgabegerät (bei mir eine Bluetooth-Boombox, wenn verbunden, ansonsten über die Laptop-Lautsprecher) ausgibt.
Konkret: Ich nehme meine Tracks per Audacity auf und mein TR-8S Drumcomputer sollte seinen USB-Audio-Stream davor, gleichzeitig zur Aufnahme, und danach auch auf der Bluetooth-Box ausgeben. Also nur verbunden per USB, keine Audio-Kabel am Output und dann rein in die Box, das ging immer, sondern ganz ohne Audio-Kabel nur per USB verbunden.
Zuerst ging es nur über die Loopback-Einstellung von Audacity
Wenn der TR-8S nur per USB mit dem PC verbunden war konnte ich nur etwas hören wenn ich in Audacity bei Einstellungen -> Aufnahme -> „Eingang per Software durchschleifen“ angetickt und dann auf „Klicken um zu überwachen“ geklickt hatte, ansonsten war Stille, toll. Auch hat es sich dann am Anfang einer Aufnahme öfters mal verschluckt bzw. das Signal war weg, und dann nochmal auf „Klicken um zu überwachen“ geklickt, und nochmal… bis dann wieder was zu hören war. Kurz: Das war keine Dauerlösung.
Wie ich es mir vorstellte
Es sollte so sein, dass der Audio-USB-Stream des Drumcomputers unabhängig, ganz ohne weitere Hilfen, also ohne das Audacity gestartet ist (will ja nicht immer etwas aufnehmen) auf der Bluetoothbox ausgegeben wird …und dann wenn etwas als aufnehmenswert erscheint einfach Audacity starten und mitschneiden.
Hin zur Lösung
Ich hab mit Jack rumexperimentiert (nada, das war sowas mal von …ich möchte nicht darüber reden ;-), jedes erdenkliche Paket, das es rund um Pulse-Audio herum gibt, installiert, mit den Audio-Settings rumgespielt und ja, es ist mir gelungen Sound z.B. von einer Webseite oder dem Audacious Player auf allen Ausgeabegeräten gleichzeitig auszugeben, aber keinen Ton vom USB-Audio-Stream des TR-8S …weiter Stille.
An einem ruhigen Sonntag Morgen bin ich es dann nochmal angegangen und dann mit „Ubuntu Pulseaudio Loopback“ in der Googlesuche über folgenden Link gestolpert (externer Link):
https://askubuntu.com/questions/19894/usb-audio-device-loopback-through-speakers
Davor noch alles was zu Pulseaudio auf dieser Seite für die Installation vorgeschlagen wurde auch installiert (externer Link), also die ganzen sudo apt-get -install …Dinge.
https://wiki.ubuntuusers.de/PulseAudio/
Z.B. so Pakete wie
sudo apt-get install pulseaudio-module-bluetooth sudo apt-get install gstreamer1.0-pulseaudio sudo apt-get install libasound2-plugins-extra sudo apt-get install paprefs sudo apt-get install pavucontrol sudo apt-get install pavucmeter sudo apt-get install pasystray
Die Seite einfach genau anschauen, in dem längeren Befehl dort stecken auch noch ein paar weitere Pakete. Ein paar davon werden jetzt aber von anderen Paketen referenziert.
Wieder weiter mit dem „Hauptbringer“:
https://askubuntu.com/questions/19894/usb-audio-device-loopback-through-speakers
Nach den ganzen Fehlschlägen hatte ich mir nichts erhofft und das Kommando zum Laden des Pulseaudio Loopback-Modules eher nebenher in der Konsole ausgeführt
pactl load-module module-loopback
…und die Lösung funktionierte instant. Meine Ohren erfreuten direkt nach der Eingabe des Befehls glasklare Drumbeats aus der Bluetoothbox …und schnell geschaut ob Audacity auch wirklich nicht gestartet ist. Nope. Boah, ein dreifaches Hurra …und danach gleich um die ganze Sache für die Zukunft dingfest zu machen, das zweite Kommando aus der Anleitung:
sudo sh -c ' echo "load-module module-loopback" >> /etc/pulse/default.pa '
Update: Das mit dem Eintrag in /etc/pulse/default.pa funktioniert so nicht ganz. Manchmal nach dem Neustart hat es automatisch funktioniert und manchmal aber auch nicht. Mit dem manuellen Befehl in der Konsole hat es immer geklappt und siehe da… hätte ich mal das Kleingedruckte gelesen, oben im Header von /etc/pulse/default.pa steht auch:
# This startup script is used only if PulseAudio is started per-user
# (i.e. not in system mode)
Aha. Ok, dann anders, weil tagsüber brauch ich den Loopback sowieso eher nicht, sondern das Mikro …eine Knopflösung. Einen Knopf zum Starten des Loopbacks und einen Knopf um ihn zu beenden, beide prominent direkt auf dem Desktop.
Dazu auf dem Desktop zwei Starter angelegt (bin gerade mit dem MATE-Desktop unterwegs). Rechter Mausklick -> Neuer Starter. Einen mit dem Befehl:
pactl load-module module-loopback
und einen mit dem Befehl
pactl unload-module module-loopback
So funktioniert das „Loopback-Sound bei Fuß“ ganz wunderbar.
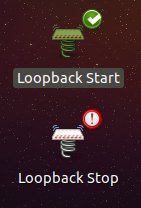
Wenn man weiß wie kann es so einfach sein, aber bis es soweit ist, … gelle 😉 Drum an, Drum aus, Drum an, Drum aus …Kiste neu gestartet uuuund … Drum an, Drum aus, Drum an, Drum aus …TR-8S aus der Bluetoohbox, ganz alleine und nur per USB auch nach dem Neustart. Super!…und wenn ich jetzt mit Audacity mitschneiden möchte, einfach starten und Record drücken. Nimmt jetzt prompt auf, ohne Verholperer oder Startproblemen …step by step wird’s… auch wenn’s dauert.
Der TR-8S ist bei den Pulseaudio-Audioeinstellungen bei den Eingängen als TR-8S Digital-Stereo und als Standard eingetragen. Soll das (Onboard)-Mikro des Rechners wieder an den Start einfach dort auf Standardgerät klicken und umgekehrt wenn wieder der TR-8S Standard des Eingangs werden soll.
Falls je noch, gerade eingefallen. Vor den Kommandos oben zum Pulseaudio Loopback-Modul hatte ich auch noch über den POP! Shop „pasystray“ installiert. Jetzt erst habe ich entdeckt, das seitdem oben beim Lautsprechersymbol ein zweites Lautsprechersymbol erscheint über das man einige weitere Pulseaudio-Einstellungen erreicht. Falls also je das nicht nur mit den Kommandos oben funktionieren sollte dann installiert auch pasystray. Mehr hab ich heute nicht gemacht und seitdem klappt es.
Wer sich gerade noch frägt wie der Output des Microfreaks seinen Weg zu Audacity findet, denn der Microfreak kann kein Audio-over-USB, sondern nur MID-over-USB. Der Audio-OUTPUT des Microfreaks geht in EXT-IN des TR-8S, und da der nicht nur ein Drumcomputer ist sondern auch ein Audio-Interface (Soundkarte) schickt er das Signal des Microfreaks zusammen mit seinem eigenen digital zum Rechner …per USB.
Kurz zur Übersicht der Verkabelung: Microfreak ist für den Sync mit dem TR-8S per MIDI-Kabel verbunden: TR-8S MIDI-Out geht zu Microfreak MIDI-IN. Der Analog-Output des Microfreak geht in EXT-IN des TR-8S. TR-8S ist per USB mit dem Rechner verbunden.
Audio – MIDI
MIDI? Ist das ein Departement in Frankreich? 🙂
Mit dem Jack-Server rauf und runter gespielt (mit qjackcontrol, Cadence…), sogar eine MIDI-Thru-Box besorgt, aber bis ich wohl weiß was MIDI und Jack überhaupt von mir wollen, muss ich wohl zuerst noch Einiges in Ruhe durchlesen. Intuitiv finde ich das nicht …und diese vielen Einstellungs-Kombinationsmöglichkeiten. Einmal bei den Geräten selbst (allein schon die Frage: Besser MIDI über USB oder oldschool über eine MIDI-Kabelverbindung) und dazu noch die ganzen Einstellungen auf dem PC… Den Jack-Server starten, ja, das funktioniert, aber das Routing… und das verlässlich…
Das Einzige was bei mir gerade mit MIDI zu tun hat ist das Midikabel, das für die Synchronisation den TR-8S mit dem Microfreak verbindet, und das war’s. MIDI-Daten über eine der vielen ausprobierten DAW’s (Ardour, Waveform, Renoise, Rosegarden, QTracktor, Bitwig…) habe ich zwar schon einmal sehen können bzw. sogar aufgenommen aber mir ist bislang noch kein robustes Setup gelungen, das am nächsten Tag nach einem Kaltstart immer noch zuverlässig bzw. überhaupt funktioniert hätte.
In einem Soundfachgeschäft hier in der Nähe sagte der Verkäufer, als er registriert hatte, wie mich das MIDI-Thema sichtlich annervt (ich war dort die MIDI-Thrubox und einige Kabel besorgen), dass wir alle (Homerecorder) durch diese Phase müssen. Für sich ein praktikables MIDI-Setup zu finden scheint dem Aufwand einer Doktorarbeit gleichzukommen.
Ich back nach meinem ersten MIDI-Flop vorerst kleinere Brötchen und nehme mit Audacity auf. So kann ich die Töne zwar nicht im Nachhinein anders legen, aber ich scheine gerade auch irgendwie mehr der Live-Session-Typ zu sein als der Notensetzer. Zur Zeit paßt das also.
Ziel ist dann irgendwann mal eine MIDI-Lösung rein über USB im Takt der DAW bzw. des Drumcomputers …und alle beteiligten Geräte tun was sie sollen. So richtig sehe ich das noch nicht, aber das kann ja noch werden (siehe oben mit dem Loopback) .
Wie war nochmal die Definition von Hobby? Genau… zeitintensiv und teuer 🙂 …und warum benutzen für Audio-Dinge so viele einen Mac? Ich entwickel da gerade so eine Ahnung… 🙂
Digitale Audio Workstation (DAW)
Einige ausprobiert bzw. gerade mal an der Oberfläche gekratzt (die sind ja unglaublich komplex) und wie oben geschrieben für mich wird es die DAW, die mir iregndwann eine robuste Audio- und MIDI-Lösung bringt, die heute und morgen funktioniert.
Die folgenden starten schonmal gut (alles externe Links):
Waveform11 von Tracktion
https://www.tracktion.com/products/waveform-free
Renoise
Ardour
Über POP! Shop
Bitwig
…und für die Audiofile-Bearbeitung bzw. meine momentane Recording-Lösung Audacity (übern POP! Shop)
Natürlich wäre das Ganze noch besser mit einem Low-Latency-Kernel …aber ich hab das ausprobiert… bei mir hat danach der Bildschirm wie wild geflimmert und witzige Dinge gemacht …ganz schnell wieder auf den normalen Kernel umgestellt.
Update 11.10.2020: Mittlweile ist bei mir ein lowlatency-Kernel am Start. Das was ich oben geschrieben habe war wohl der Versuch einen Realtime-Kernel an den Start zu bekommen (da wußte ich noch nicht so genau um was es dabei geht, also die Unterschiede von lowlatency und realtime). Also soviel schein ich verstanden zu haben: Realtime-Kernel ist nichts für einen normalen Desktop-Rechner (Sicherheitsprobleme) …und ob ich für meine Zwecke wirklich einen Lowlatency-Kernel brauch, ehrlich gesagt …ich weiß es noch nicht. Hier hilft wohl nur konkrete Praxis.
Hier gibt‘ es dazu einen Link mit Erklärungen ob und wie und warum besser generic-, lowlatency- oder realtime-kernel (externer Link):
Wer einen lowlatency-kernel installieren möchte (natürlich in eigener Verantwortung):
sudo apt-get install linux-lowlatency
Tipp: Um beim Booten den Kernel auszuwählen, wenn man mehrere hat, die Shift Taste gedrück halten, dann kommt Grub und zeigt die Optionen.
Kernel Version anzeigen lassen
uname -r
GRUB reparieren / wieder booten können
Wollte nur beim Booten den Standardkernel ändern, GRUB Customizer dafür installiert (bitte auf einem POP! OS nie installieren bzw. was damit machen), die Konfiguration im MBR gespeichert und dann ging gar nichts mehr. Kiste bootete nur noch in so eine Art GRUB Rescue-Modus. Schrecklich …so was Kryptisches möchte man einfach nicht sehen …und in so einem Moment fühlt man sich auch unglaublich alleine ….braucht man nicht.
Was half:
-
- POP! OS vom USB-Stick booten. Anleitung zum Erstellen eines bootbaren USB-Sticks mit POP! OS hier:https://support.system76.com/articles/live-disk/Man braucht dazu einen zweiten PC, oder hat den Stick noch von der Erstinstallation. Ich hab den Stick mit meinem Win10 Rechner und so wie in der Anleitung beschrieben, mit (externer Link) Etcher.io gebrannt.
- BIOS umstellen sodass man von einem USB-Stick booten kann. Die Option von USB-Stick booten aktivieren und bei der Bootreihenfolge den Stick vor die die Festplatte stellen.
- Wenn das POP! OS vom USB-Stick oben ist, Terminal öffnen und folgende Anleitung zu boot-repair befolgen (externer Link): https://praxistipps.chip.de/ubuntu-grub-reparieren-so-gehts_44077#
- Problem: Recommended Repair so wie in der Anleitung wurde mir nicht angeboten weil Festplatte verschlüsselt
- Umschiffung des Problems, und das war der glückliche Zufall bei mir, denn ich bin auf den Installationsbutton links in der Leiste aus Versehen gekommen: So tun als ob man POP! OS jetzt vom Stick auf die Platte installieren möchte. Die Sprachen abnicken und dann kommt irgendwann bei dem Fenster welche Installation man durchführen möchte oben rechts die Option die verschlüsselte Festplatte einzuhängen. Das machen bzw. draufklicken. Dann hat es ein bisschen gedauert und dann, wichtig, hier nicht weitermachen, sondern unten links wieder auf den Button Testinstallation oder so ähnlich weiter ausprobieren klicken.
- Jetzt nochmal die Anleitung (externer Link) https://praxistipps.chip.de/ubuntu-grub-reparieren-so-gehts_44077 durchgehen und …tata war nun bei eingehängter Festplatte die Option Recommended Repair da... Hoffnung keimte… und dann die Befehle, die boot-repair anzeigt, im Terminal einen nach dem anderen ausführen. Bei mir kam dann zwar noch ein Hinweis, dass ein Fehler aufgetreten sei, aber Neustart … und was war das für eine Erleichterung… POP! OS kam wieder hoch. Hurra. Dann USB-Stick raus und die Kiste per langem Druck auf die Powertaste ausstellen (genau das wie man es sonst nicht machen sollte). Dann wieder anmachen bzw neu booten.
- Als die Kiste dann wieder aus eigenen Kräften gebootet hatte hab ich dann nochmal die boot-repair Schritte aus der Anleitung durchgeführt und dann wurde das Ganze nochmal repariert und jetzt ohne Fehler …Sie können das System jetzt neustarten. Ufff.
Mein Fazit nach 2 Wochen arbeiten mit POP! OS und Gnome 3 Desktop
Alles weiterhin sehr schick.
Welche Kleinigkeiten besser sein könnte für meine täglich Arbeit
Ich benutze das out-of-the-box Dark-Theme, wünsch mir da aber mehr Möglichkeiten das Theme anzupassen, so wie ich das von XFCE gewohnt bin, also ohne mit einem Editor in Config-Dateien rumfuhrwerken zu müssen. Z.B. möchte ich, dass sich die Titel-Leiste farblich anders abhebt.
Auch das mit den Starter-Icons …das war früher kein Problem und jetzt ist es sehr umständlich. Es gäbe eine App dazu (Arronax), aber die würde aus fremden Repositories kommen und ich möchte alles so clean wie möglich halten. Aber so oft legt man auch keine Starter an. Meistens einmal am Anfang und dann ist gut.
Das folgende nenne ich das Ratespiel bei „Modern-Verbesserungen“ – Z.B. beim Nautilus, der kommt super clean daher, aber ich möchte bei einem Dateimanager die Buttons einfach im direkten Zugriff in einer Leiste und ohne zuerst raten zu müssen welche Funktion sich hinter einem Button verbirgt. Z.B. wie beim Plus-Icon: Ist das jetzt für einen neuen Reiter oder neuen Ordner?
Firefox braucht ein bisschen lange zum Laden und beim Öffnen von neuen Fenster.
Werde Gnome 3 noch meinen bisherigen Haus- und Hof-Desktop XFCE an die Seite stellen. Der Desktop auf dem ich dann länger verweile hat dann wohl …gewonnen. So einfach 😉
Desktop-Umgebung für POP! OS ändern? Hier beschrieben (externer Link):
https://support.system76.com/articles/desktop-environment/
Ging schneller wie erwartet, wir haben jetzt eine Stunde später. Der XFCE-Desktop und POP! OS funktionieren auch sehr gut zusammen aber das POP! OS mit Gnome 3 ist einfach zu schick 😉 Lediglich Nemo hab ich jetzt doch zum Standard-Dateimanager gemacht. Die Anleitung dazu hab ich weiter oben gerade noch hinzugefügt.
Noch kurz was zum XFCE-Desktop: Wer eine Fenstervorschau braucht (ich brauch die immer unbedingt), mit Compiz bekommt man das hin.
Update 6.10.2020
Jetzt doch glücklick auf POP! OS plus XFCE / Lightdm (ohne compiz) mit einem lowlatency-Kernel (für meine Audiobearbeitungen, ansonsten nicht nötig) gelandet. Flutscht insgesamt einfach noch einen Ticken besser. Firefox startet schneller und Thunar, der XFCE-Dateimanager, ist im Moment des Mausklicks da. Ich hatte auch mit meiner Intel-Onboard Grafik 5500 mit GDM3/Mutter tearing-Probleme. Nix Wildes aber es hat mich trotzdem gestört. Im Responsive-Webbusiness verändert man die Browserfenstergröße öfters am Tag 😉 und da sieht man es eben oft.
Letztes Problem, das ich hoffe mit einem Displayport (der ist gerade im Einsatz) zu HDMI-Adapter zu lösen. Wenn der Rechner in den Ruhemodus geht wacht der Monitor bei Mausbewegung oder Tastendruck nicht automatisch wieder auf und man muss den Anschaltknopf manuell betätigen. Scheint bei Ubuntu in der Kombi Displayport / Intel-Grafik schon öfters vorgekommen zu sein. Bei einer HDMI-Verbindung soll es das Problem anscheinend nicht geben.
Lösung gefunden: Wenn der Monitor nicht aufwacht
Bei mir lag es an der Dockingstation, brauch jetzt also doch keinen Displayport zu HDMI-Adapter. Die Dockingstation ist jetzt komplett weg und der Monitor hängt jetzt direkt am Displayport des Laptops und für die jetzt fehlenden zusätzlichen USB-Plätze gab es eine Leiste dazu.
Lösung gefunden: Tearing Probleme
Mein Hauptgrund doch XFCE anstatt GNOME zu benutzen waren die Tearing-Probleme. So Glitsche wenn man z.B. Firefox schnell verbreitert oder schmäler macht. Weg sind sie bei mir jetzt mit dem Session-Typ POP on Wayland (Wayland = Compositior).
Update am 11.10.2020 (einen Tag nachdem ich das zu Wayland geschrieben habe). Die Tearing-Probleme sind zwar weg, aber dafür startet bei mir jetzt nach einem Systemneustart, Shop-Dock bzw. die App-Übersicht nicht richtig, bzw. braucht die Übersicht viel zu lange um zu laden. Ich hab dann am gleichen Tag noch weitere Desktops ausprobiert: LXDE und Mate und KDE. KDE ist gerade bei mir der Desktop, der für mich alles unter einen Hut zu bekommen scheint: Hübsch, schnell, kein Tearing und Hybrid-Dock mit Fentster-Vorschau für den Überblick. Weiter unten habe ich noch ein bisschen mehr dazu geschrieben.
Jetzt weiter mit dem was ich davor zu POP on Wayland geschrieben hatte bevor mir das mit dem langsamen Laden der App-Übersicht ausfgefallen ist:
Dazu habe ich zuerst Den Displaymanager Lightdm aktiviert:
sudo dpkg-reconfigure lightdm
Dann
sudo gedit /etc/gdm3/custom.conf
…fragt nicht, ja das steht gdm3, aber ich erklär hier jetzt einfach die Schritte wie es jetzt bei mir paßt.
In der custom.conf die Zeile
WaylandEnable=false
so ändern das da jetzt steht (also den Hash davor setzen, das markiert den Eintrag als Kommentar und schaltet ihn damit aus, der bewirkt also danach nichts mehr)
# WaylandEnable=false
Speichern und Kiste neu starten.
Beim Login Screen sollte es fjetzt ür die Session einen neuen Eintrag geben und zwar: POP on Wayland
Einfach ein bisschen suchen nach einem Zahnrad oder ähnlichem. Manchmal erscheint die Option auch erst wenn man mit der Maus in das Login-Feld klickt, z.B. erscheint dann bei mir unten rechts ein kleines Zahnrad. Da draufklicken und als Session-Typ POP on Wayland auswählen. Dann normal weiter einloggen.
Diesen Wechsel des Session-Types muss man nur einmal machen. Das Sytem merkt sich das und beim nächsten Login gehts wieder direkt weiter mit POP on Wayland ohne dass man dafür nochmal extra den Session-Typ einstellen muss.
Mit XFCE sah es bei mir so aus…
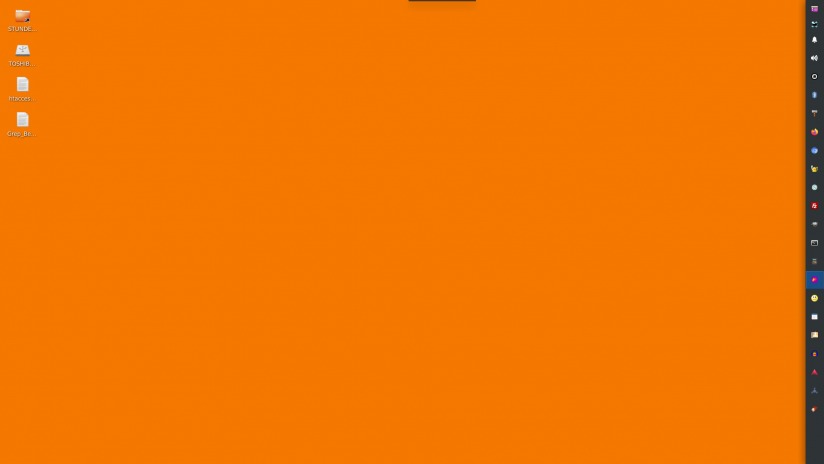
… und jetzt sieht es mit POP on Wayland wieder wie ganz am Anfang aus, so:
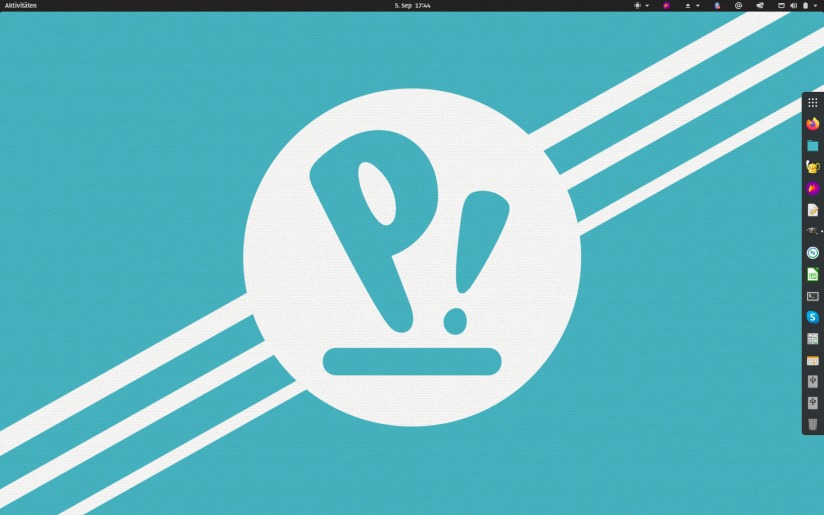
Das Einzige was ich bei XFCE vermißt habe war die geniale GNOME Desktop Erweiterung Dash to Dock. Ist einfach spitze Programmstart und Tasks (visuell) über ein und das gleiche Icon zu erreichen. So behält man beim Tagesgeschäft den Überblick, auch wenn es mal voller wird. Jetzt mit POP on Wayland ist sie wieder da. Das ist priiima.
Tipp: Falls die Desktop-Icons nicht angezeigt werden, die GNOME-Erweiterung Deskop Icons wieder aktivieren.
Betrifft ab hier noch XFCE:
Nach dem Wechsel von GNOME zu XFACE hatte ich dann die Desktop-Icons wieder doppelt gesehen. Bei den Startprogrammen (XFACE: Einstellungen -> Sitzung und Startverhalten) bei Automatisch gestartete Anwendungen nemo-desktop wegticken und gut wars.
Für Bluetooth unter XFCE über den POP! OS Shop blueman installieren.
Noch ein Tipp: Nach dem Wechsel von GNOME zu XFCE hat Flameshot (Screenshots) nicht mehr gestartet aber auch keinen Fehler produziert.
Die Lösung: Beim Favoriten-Starter noch gui hinzufügen, also dass da dann steht flameshot gui und nicht nur flameshot.
Update 11.10.2020
Gerade glücklich mit dem KDE Plasma Desktop
Meinte ich gestern noch, dass jetzt endlich alles soweit gut ist und alles so sitzt wie ich das brauche, kam bei der Lösung des Tearing-Problems bzw. Glitches beim schnellen Verschmälern und Verbreitern von Firefox über POP on Wayland (kein Tearing mehr bzw. keine Glitsches), ein anderes Problem um die Ecke, dass nach einem Neustart die App-Übersicht nur ganz langsam geladen hat… oh neee.
Nochmal für mich meine Anforderungen klar umrissen:
- Beim Firefox keine Glitsches bei schnell ausgeführeten Größenänderungen. „Schrubben“ bei der Überprüfung/Entwicklung von Responsive-Webseiten-Layouts
- Ein Hybrid-Dock mit Vorschaufenstern zu den geöffneten Programmen für den Überblick und zum Starten der Anwendungen selbst
- …und alles Weitere funktioniert wie vorgesehen 😉
…und dann weiter geschaut ob es einen Linux-Desktop gibt, der sie out-of-the-box erfüllt.
Dafür zusätzlich Mate-Desktop und LXDE (über Lubuntu-Desktop) installiert und ausprobiert, beide sind auch wirklich Top-Desktop-Umgebungen (hab früher mal länger mit einem LXDE-Desktop gearbeitet) aber entweder bot das Dock bzw. die Taskleiste keine Fenster-Vorschau (LXDE) oder es gab beim Firefox „schrubben“ doch wieder Glitches (MATE). Sch…de. Anmerkung zu den Glitches: Die würden bei der normalen Verwendung des GNOME-Desktops nicht auffallen, wer ändert schon die Größe eines Browsers wie wild hin und her …wenn er nicht gerade an einem Responsive-Layout arbeitet 😉 Dazu ist bei beiden die Bluetooth-Integration nicht ganz so nahtlos wie bei beim POP! OS GNOME Desktop (blueman muss man installieren und zu den Startprogrammen hinzufügen).
Was bleibt jetzt noch auszuprobieren: KDE Plasma
KDE hatte ich mir früher immer mal wieder gelegentlich angeschaut aber bin damals irgendwie nie so richtig warm geworden damit. Funktional top aber irgendwas war da bei mir immer… und ich hab dann etweder mit GNOME aber meistens mit XFCE weiter gemacht.
Jetzt haben wir aber 2020 und es ist jetzt ein Zeit lang her, als ich mir KDE das letzte Mal angeschaut hatte. Jetzt vor allem mit meinen drei Anforderungen vor Augen: Keine Firefox Glitsches beim „Schrubben“ und eine Taskbar/Dock mit Vorschaufenstern und alles Weitere funktioniert wie vorgesehen.
Abgekürzt: KDE Plasma auf POP!OS erfüllt bislang alle meine drei Anforderungen und ich finde es jetzt mindestens genauso hübsch und aufgeräumt wie POP! OS mit GNOME. Jetzt mal schauen, ich hoffe, dass hier jetzt für meine Belange mit KDE-Plasma wirklich endlich erstmal wieder Linux-Desktop-Endstation ist, aber das wird wie immer erst eine Woche Arbeit damit beweisen. Ich drück mir selbst die Daumen, weil so langsam langt’s 😉 …und Windows 10 finde ich zum Arbeiten weiterhin auch sehr brauchbar. Keine Frage. Es sind da bei Linux einfach ein paar Dinge wie seine out-of-the-box Netzwerkfähigkeiten und die Tatsache, dass das Meiste davon Open-Source und Community getrieben ist, die ich an ihm schätze …und natürlich auch die LUKS (Linux Unifed Key Setup) verschlüsselte Festplatte. Wichtig wenn man im Auftrag mit Kundendaten hantieren muss …und überhaupt.
12.10.2020
So sieht das jetzt aus. POP OS mit KDE Plasma und Latte Dock und als globales Design ChromeOS dark
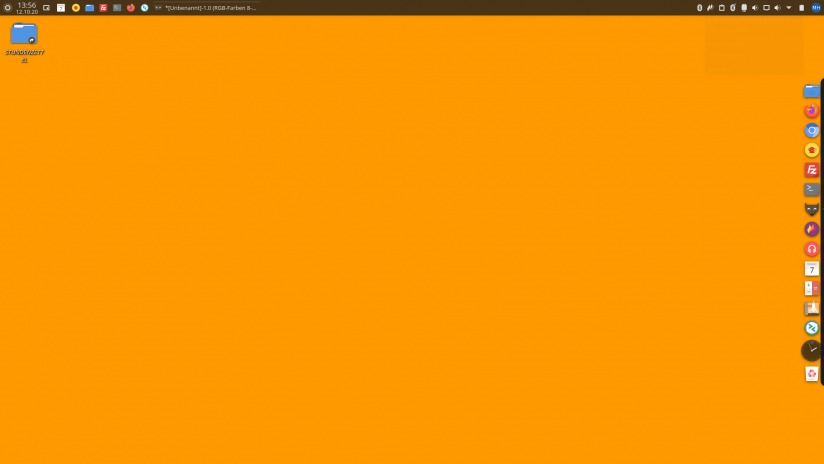
Das Latte Dock ist echt spitze. Installation mit:
sudo apt-get install latte-dock
… wenn man den KDE-Dektop schon am Start hat, ansonsten holt man sich damit zusätzliche 800 MB KDE-Pakete mehr auf die Platte .
Update 13.10.2020
Doch… jetzt ist gerade der MATE-Desktop am Start. Davor habe ich POP! OS nochmal komplett frisch installiert weil das mit der vielen Desktop-Ausprobiererei dann doch irgendwann des Guten zuviel war. Bislang läßt sich bei der Arbeit mit MATE alles gut an. Als Dock am rechten Rand ist Plank in Verwendung, mehr als Starter. Die Vorschauen zu den laufenden Apps liefert mir die MATE eigene Leiste, oben. Die untere ist bei mir weg.
KDE Plasma ist wirklich picobello, ganz stark! Der Grund für meinen nochmaligen Wechsel war, dass KDE gearde Schwierigkeiten mit der Verbindung zu Online-Konten, speziell Google, hat. Kleiner Tipp, man muss bei den bevorzugten Anwendungen zuerst Firefox als Standdardbrowser auswählen, dann einmal neu durchstarten, danach hat bei mir zumindest der Auth-Process geklappt, aber nur Möglichkeit zum Sync mit Youtube …und ich brauch den Kalender.
Mal sehen ob MATE am Ende der Woche immer noch da ist. Kein Firefox-Tearing/Glitches beim „Browser-Schrubben“, Verbindung mit Online-Konto und Sync mit Kalender, Dock, Vorschau auf laufende Apps für die Übersicht über die Taskleiste, Firefox und alles andere startet schnell, Bedienung flüssig, Audio macht was es soll 😉 …
Mit MATE und Menta-Theme sieht das jetzt so aus. Mit den dunklen und den gedeckteren Farben tut das den Augen besser wie ein spektakulärer aussehendes Kontrast-Theme. Am linken Rand beachte man meine Pulseaudio-Loopback Start- und Stop-Knöpfe 😉 Wie die dahin kommen und was die machen hab ich weiter oben kurz beschrieben.
Am rechten Rand sieht man das Plank-Dock und am oberen Bildschirmrand die MATE-Leiste, in der Mitte mit der Taskleiste, die beim Überfahren der Knöpfe die Vorschaubilder der APPs zeigt, die gerade im Einsatz sind. Zum Zeitpunkt des Screenshots waren das sichtbar: GIMP (Bildbearbeitung), der blueman-manager (Bluetooth-Einstellungen) und Geany (Editor).
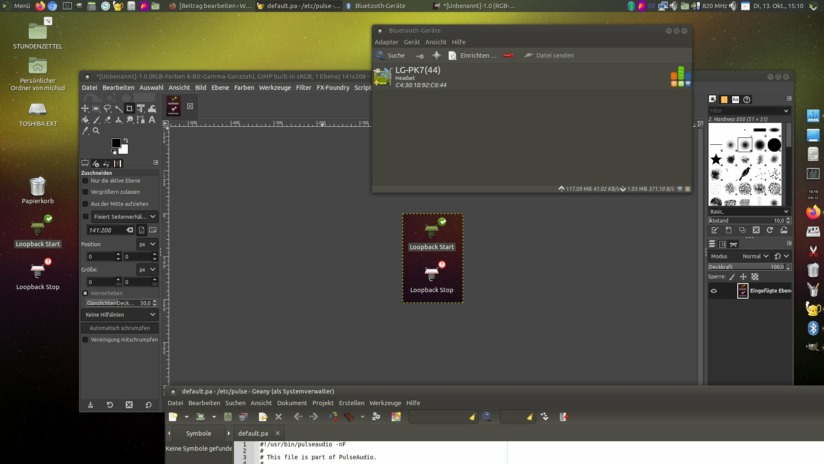
Update 19.10.2020
Es ist bei MATE on POP OS geblieben. Flutscht alles und es läßt sich hervorragend damit arbeiten. Damit ist die Suche nach meiner optimalen Linux-Desktopumgebung für mich vorerst beendet. Das Einzige was ich gerade noch gemacht habe, nach der kompletten POP OS Neuinstallation, den LIGHTDM anstatt dem GDM3 Displaymanager eingerichtet mit:
sudo apt-get install lightdm
So sieht das jetzt aus:
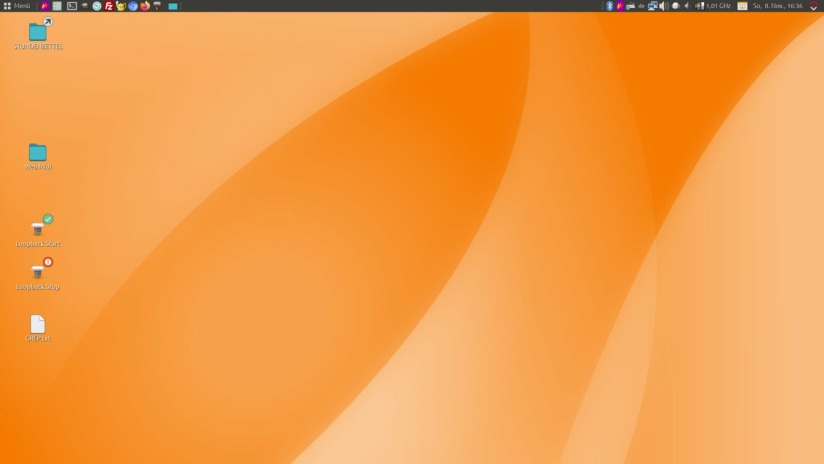
Ergänzung:
Fensterverwaltung mit Compiz anstatt mit Marco
24.10.2020
Testweise die Fensterverwaltung Compiz wegen den Vorschaubildern für dock to panel ausprobiert. Wie das ganz easy umgestellt wird, ist hier sehr gut beschrieben (externer Link).
Alles prima aber dann doch wieder auf Marco umgestellt weil beim „Browser-Schrubben“ das nicht kontinuierlich geht sondern erst wenn man die Maus wieder losläßt zeichnet sich das Browserfenster neu. Das ist fürs responsive Webdesign nicht so dolle, Nicht-Webdesigner interessiert das nicht, können also bedenkenlos die Fensterverwaltung Compiz oder Marco verwenden.

